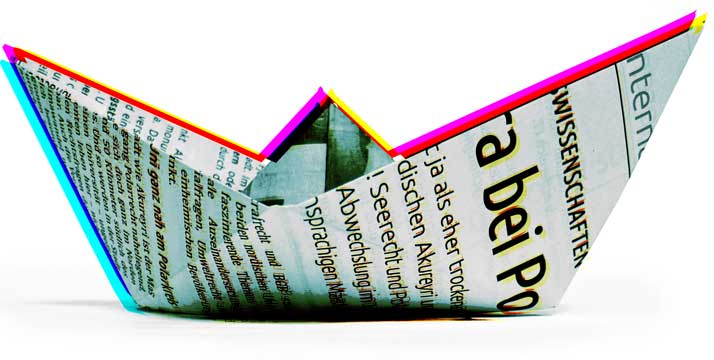In meinem aktuellen Zeitungsprojekt habe ich das Problem, dass ich CMYK-Anzeigen als PDF geliefert bekomme, die entweder gar keine Angabe zum Ausgabeprofil haben, oder für den Offsetdruck optimiert wurden. Wie konvertiere ich diese PDF in den richtigen Farbraum – hier ISOnewspaper26v4, damit sie farbrichtig gedruckt werden?
Das Fazit vorweg: Am Besten das PDF nicht anfassen und mit der Druckerei absprechen, wie Ihr das handhaben wollt. Gibt es doch einen Grund das PDF zu konvertieren, dann ist hier die Anleitung:
Platziere ich ein PDF in InDesign kann ich keine Farbkonvertierungs-Optionen wählen. Weder beim Platzieren, noch im Kontextmenü lässt sich die Option „Farbeinstellung für Bild“ bei einem PDF aufrufen, wie ich dies bei JPG oder PSD-Dateien kann. Darauf wie InDesign CMYK-PDF umwandelt habe ich keinen Einfluss. Da ich ansonsten eher selten mit CMYK-Pixelbildern arbeite, schalte ich in den Farbeinstellungen von InDesign die CMYK->CMYK Umwandlung generell aus (= Werte beibehalten, Profile ignorieren). Möchte ich für einzelne Pixelbilder doch mal eine Umwandlung, stelle ich dies direkt im Kontextmenü des Bildes ein.
Nun zum PDF der Zeitungsanzeige: Würde ich ein PDF, das für den Offsetdruck optimiert wurde ohne Konvertierung im Zeitungsdruck drucken, würde es viel zu dunkel erscheinen. Man hat daher keine andere Möglichkeit als das PDF ausserhalb von InDesign in die richtige Ausgabebedingung zu konvertieren. Entweder überlässt man dies der Druckerei und lässt sich die konvertierten PDF zurückschicken, oder man traut sich da selber ran. Das ist aber nicht ganz ohne! Diese Anweisung ist somit ohne Garantie!!
CMYK-PDF mit Adobe Acrobat Pro in ein anderes CMYK-Farbprofil konvertieren
Zuerst muss geprüft werden für welche Ausgabebedingung das vorliegende PDF erzeugt wurde (wie man PDFs auf Profile prüft erkläre ich hier). Glücklich der Mensch, der ein PDF-X bekommen hat. Hier ist die Ausgabebedingung festgelegt, wir wissen also welches Profil der Umrechnung zu Grunde liegt. Ein PDF-X für den Druck soll keine eingebetteten Profile enthalten. Zur Sicherheit kann man einen Blick in den Objektinspektor werfen, ob auch wirklich kein (abweichendes) Profil eingebettet wurde.
!! Vor der Umrechnung eine Kopie der Datei machen, da die Schritte nicht wieder rückgängig zu machen sind!!
Die Umrechnung erfolgt in mehreren Schritten, da für jedes Element (Bilder, Text, Vektorelemente) andere Konvertierungsoptionen gelten.
1. Schritt: Pixelbilder umwandeln
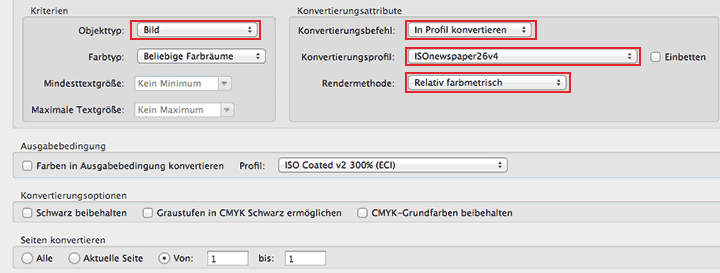
- Die Kopie im Acrobat Professional öffnen und unter Werkzeuge > Druckproduktion > Farben konvertieren gehen.
- Unter Kriterien unter Objektyp Bild wählen. Man könnte hier auch RGB-Bilder umwandeln, falls welche im Dokument sind, darum bei Farbtyp Beliebige Farbräume wählen.
- Bei Konvertierungsprofil wählt man das Profil für die angestrebte Ausgabebedingung. Bei mir also ISOnewspaper26v4. Das Profil wird nicht eingebettet, denn das Ziel ist ein PDF in der richtigen Ausgabebedingung. Es soll später in InDesign nicht noch einmal unkontrolliert umgewandelt werden. Außerdem ist das PDF ohne Profil mindestens ein MB kleiner. Und, falls wir später ein PDF-X daraus machen wollen, darf sowieso kein Profil drin sein.
- Bei Rendermethode die passende Methode auswählen. Bei CMYK->CMYK Umwandlungen nimmt man in der Regel relativ farbmetrisch. Auch bei den meisten RGB->CMYK Umwandlungen. Gefällt einem das Ergebnis nicht, kann man mit anderen Rendering-Intents experimentieren.
- Bei den Konvertierungsoptionen lässt man jetzt alle Häkchen weg.
- Bei einem Mehrseitigen PDF kann man unter Seiten konvertieren auswählen welche Seiten man in diesem Schritt konvertieren möchte. Sicherheitsbewusste gehen hier Seite für Seite vor und kontrollieren nach jedem Umwandlungsschritt das Ergebnis.
- OK klicken und speichern.
2. Schritt: Text umwandeln
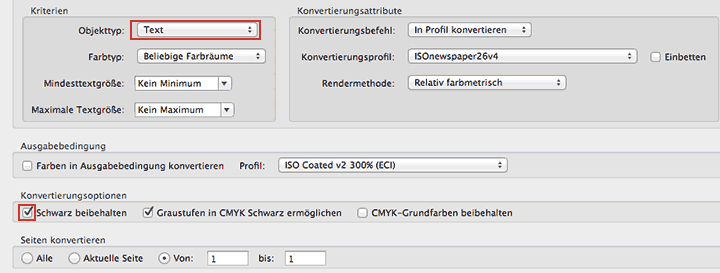
- Erneut unter Werkzeuge > Druckproduktion > Farben konvertieren gehen. Unter Objekttyp diesmal Text wählen.
- Bei Konvertierungsoptionen das Häkchen bei schwarz beibehalten setzen. Wenn es sich hier um RGB Text handelt, kann man mit dem Häkchen bei Graustufen in CMYK Schwarz ermöglichen rein schwarzen Text erzeugen.
- Alle anderen Einstellungen bleiben wie oben.
- OK klicken und speichern.
3. Schritt: Vektorelemente umwandeln
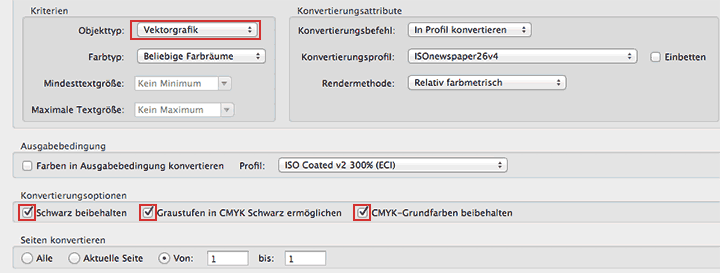
- Unter Objekttyp diesmal Vektorgrafik wählen.
- Unter Konvertierungsoptionen kann es nicht schaden jetzt überall Häkchen zu setzen. Auf jeden Fall aber bei CMYK Grundfarben beibehalten, damit reine CMYK Werte, z.B. 100% Magenta, erhalten bleiben.
- OK klicken, abspeichern.
Nun ist es wichtig das Ergebnis in der Ausgabevorschau zu kontrollieren und ein Preflight durchlaufen zu lassen. Man kann jetzt auch ein PDF-X machen.
Nachtrag: Ein Probedruck auf Zeitungspapier hat ergeben, dass die in ISOnewspaper26v4 umgewandelte Datei ziemlich hell geworden ist. Die testweise mitgedruckte ISO-coatet Version ist zwar dunkler, aber dadurch, dass die Druckerei die Datei durch eine Farbeinsparungssoftware auf eine Farbdeckung von 240% herunter gerechnet hat, fast schöner als meine bearbeitete Version.
Fazit: Zur Zeit sind die Druckereien Kummer gewohnt und sorgen dafür, dass alles hübsch wird. Ich spare Zeit und fasse gelieferte PDFs nicht an. Spreche darüber aber vorher unbedingt mit der Druckerei!!
Foto: (c) Nikolaev | Dreamstime.com